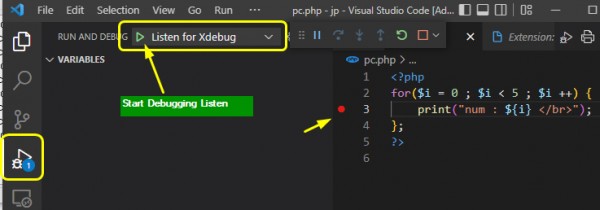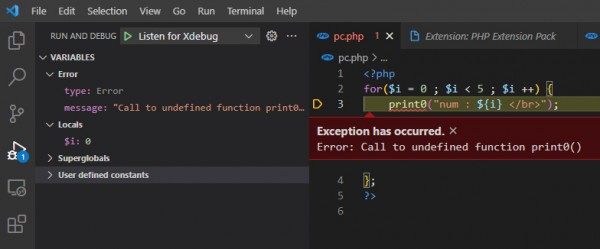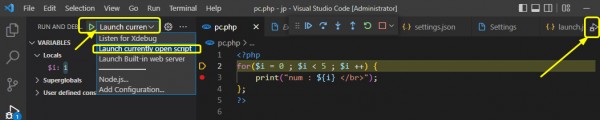PHP8 + php_xdebug-3.x + Visual Studio Code Debugging
페이지 정보
작성자 sbLAB 댓글 0건 조회 3,590회 작성일 22-12-07 19:08본문
PHP8 + php_xdebug-3.x + Visual Studio Code Debugging
1) phpinfo.php 파일로 서버에 설치된 phpinfo 페이지 로드 -> 로드화면 전체복사(CTRL+A)
https://xdebug.org/wizard.php <- 이곳에 붙혀넣기 해서 분석 후 제안되는 php_xdebug-3.1.6-8.1-vs16-x86_64.dll 다운로드
-> apm서버 php확장라이브러리 폴더에 다운 받은 dll 복사 ex) D:/xampp/php/ext 에 dll 복사
2) php.ini 설정
D:/xampp/php/php.ini 수정, 맨 아래에 아래내용 추가
[XDebug]
zend_extension = D:/xampp/php/ext/php_xdebug-3.1.6-8.1-vs16-x86_64.dll
xdebug.mode=debug
xdebug.start_with_request=yes
xdebug.client_port=9003
[참고] Xdebug 2 에서 Xdebug 3 으로 버전업 되면서 설정파라미터가 변경됨
(상세정보는 https://xdebug.org/docs/upgrade_guide )
[참고] Xdebug 작동시 APM 매우 느려짐(실제 서비스할때는 php.ini 에서 Xdebug 부분 주석처리 또는 제거)
(Xdebug 비활성화시 페이지로드 : 7ms 속도 빠름)

(Xdebug 활성화시 페이지로드 : 410ms 속도 매우느림)
3) 웹서버(Apache) 재시작
4) Visual Studio Code 설치 https://code.visualstudio.com/
Visual Studsio Code 실행시 관리지모드로 실행(아이콘에서 관리지권한 실행 속성설정필요)
5) Visual Studio Code 에서 php 관련 주요 플러그인 설치
PHP Debug v1.29.0
PHP Intelephense v1.8.2 설치
위에서 설치한 PHP Intelephense 와 Vcode 툴의 기본 PHP Language Features. 플러그인이 중복되므로
(PHP Language Features 비활성화(disable), PHP Language Basics는 활성화(enabled))
Disable the built-in VSCode PHP Language Features.
- Go to
Extensions. - Search for
@builtin php - Disable
PHP Language Features.PHP Language Basics 은 남김(enabled) for syntax highlighting. 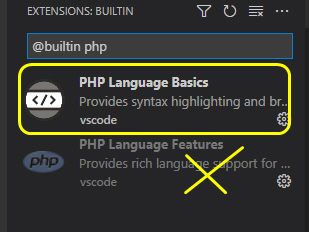
그밖에 기타 플러그인 설치(선택)- Material Icon Theme <- 아이콘테마(깔끔)
- Doxygen Documentation <- /** 주석자동생성(파라미터, 리턴값)
- Project Manager <- 각 프로젝트 빠른 이동
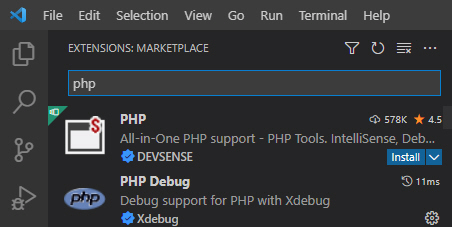
6) Visual Studio Code 에 PHP 디버깅 세팅
launch.json 파일생성 (아래 메뉴 클릭시 자동생성 됨)
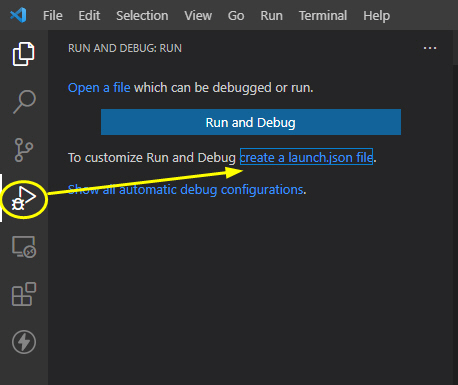
아래 launch.json 파일 내용 확인 <- 웹서버 php.ini 에서 설정(xdebug.client_port=9003)한 9003 포트 번호로 수정
[Settings.json]
File - Preferences - Settings - Extension - PHP Debug - Edit in Settings.json 클릭, 아래처럼 수정 (php.exe 경로 설정)
settings.json 파일 위치 => C:/Users/[accountname]/AppData/Roaming/Code/User/settings.json
7) 웹서버 웹루트에 아래 pc.php 테스트파일 생성
D:/xampp/htdocs/pc.php
[pc.php 테스트 파일]
8) Visual Studio Code 에서 작업소스(php) 디버깅 포인트 찍어주고 Listen for Xdebug (F5) 시작
9) 크롬에서 Xdebug helper 확장프로그램 설치
https://chrome.google.com/webstore/detail/xdebug-helper/eadndfjplgieldjbigjakmdgkmoaaaoc
Xdebug 확장프로그램 Debug 활성화
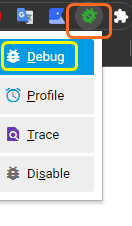
10) 크롬 브라우저에서 http://localhost/pc.php 접속하여 디버깅 시작
아래처럼 알수없는 명령어에 대한 에러 표시, 변수 값 디버깅 모두 가능.
(크롬부라우저에서 php 실행하며 디버깅 + 오류정보를 Visual Code 디버깅 리스너에 전달하는 구조 : 크롬 Xdebug <=> PHP Debug 플러그인)
크롬 웹접근 필요없이 자체 로직 실행가능한 로직 테스트 php 파일인 경우는
아래 이미지 Launch currently open script 또는 디버깅 아이콘으로 바로 디버깅 시작.
11) 기타 에디터 환경설정(선택)
[줄간격] File -> Preferences -> Settings -> search 'line' -> Line Height : 1.3
[폰트] File -> Preferences -> Settings -> Text Editor -> Font(Font Family) : Consolas, 'Courier New', monospace
- 이전글[Visual Code] Change line spacing 줄간격 조정 22.12.07
- 다음글[PHP7 + Visual Studio Code Debugging] [OLD] 20.06.19
댓글목록
등록된 댓글이 없습니다.